hello semuanya !!!
nihh.., baru saja saya mendapat iklan iklan yang tiba tiba saja muncul pada blog saya. setelah searching ke mana-mana, ternyata masalahnya terdapat pada browser. kemungkinan saat mendownload, file yang anda download disertai dengan file iklan iklan tersebut.
untuk itu, setelah searching searching lagi, saya menemukan cara untuk menghilangkan iklan ilegal tersebut. Okelah caranya,
1. cari tempat/letak extension browser anda, kalau Mozila Firefox biasanya di add-ons (ctrl+shift+A)
2. klik "disable" semua extension-nya
3. refresh-lah browser atau laman yang sedang anda browsing
4. dan hilanglah kuman browser anda
tapi ada lagi, kalo gak bisa.. coba uninstall program yang anda tak kenali. Lalu install ulang aplikasinya
ookkeellaahh.. caranya,
1. klik start
2. klik control panel
3. klik program
4. klik uninstall a program
5. pilih program yang anda tak kenali/tak pernah di download
6. cek kembali pada browser
7. hilanglah kumannya
8. Download dan install lagi
Okelah sekian posting saya kali ini tentang iklan ilegal pada browser. jangan lupa untuk selalu mengikuti blog ini dan berikan saya rank, skalian di share.
okelah... byeee.... !!!!!
Minggu, 24 November 2019
Minggu, 17 November 2019
Cara Membuat Blog di Blogger
Cara Membuat Blog di Blogger
Syarat utama sebelum Anda membuat blog di blogger adalah memiliki alamat email yang masih aktif. Sekarang kita langsung saja untuk membuat blog.
1. Silahkan Anda kunjungi http://blogger.com/
2. Kemudian lihat di kanan bawah, ubah bahasa menjadi bahasa indonesia agar lebih mudah
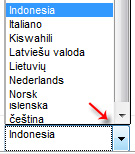
3. Masuk/login menggunakan username/nama pengguna serta password gmail anda (akun email anda bisa juga untuk login ke blogger).
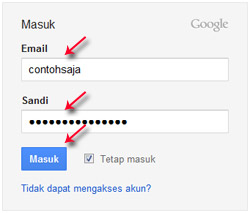
4. Isilah formulir data Anda yang terlampir seperti:
- Nama tampilan : isi dengan nama yang akan ditampilkan pada profile blog anda.
- Jenis Kelamin : pilih jenis kelamin Anda, misalnya: Pria.
- Penerimaan Persyaratan : Ceklis sebagai tanda anda setuju dengan peraturan yang telah di tetapkan oleh pihak blogger. Sebaiknya baca terlebihdahulu persyaratan dan ketentuan yang diberikan pihak blogger agar Anda mengerti.
5. Klik tanda panah bertuliskan “Lanjutkan”. Kemudian klik "Blog Baru"
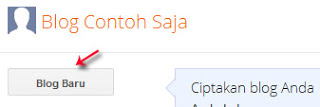
6. Selanjutnya isi formulir data blog Anda pada form yang disediakan seperti:
- Judul : Isi dengan judul blog yang Anda inginkan, misal : Teknologi & Informasi
- Alamat : isi dengan alamat blog yang di inginkan.
- Template : pilih template yang Anda disukai

8. Sampai tahap ini blog Anda sudah selesai dibuat, namun untuk menghindari anggapan spam oleh google sebaiknya anda mulai membuat artikel, minimal 1 postingan. Untuk membuat postingan/artikel ikuti tutorial blog berikut ini.
9. Klik tulisan "Mulai memposkan
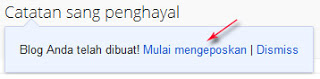
10. Isi judul dan artikel yang ingin Anda postkan di blog
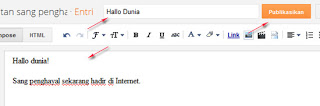
11. Setelah tulisan Anda selesai lalu klik "pratinjau" untuk melihat hasil sementara, jika sudah sesuai maka klik "publikasikan"
12. Selesai dan saya ucapkan "Selamat" publikasikan juga blog baru Anda pada sahabat atau orang terdekat Anda agar blog anda memiliki rating tinggi
Demikian yang dapat saya sampaikan mengenai tutorial cara membuat blog di blogger, semoga bermanfaat. don't forget to join this blog and give me a rate.
OKELAH... BYEEEEEE !!!!
Minggu, 10 November 2019
Cara Membuat Gambar Bergerak | Tutorial Photoshop
Hello Semuanya !!!
setelah Sekian Lama, akhirnya saya bisa membuat gambar yang bisa bergerak. ini contohnya.
langsung saja, berikut tutorialnya
Buatlah sebuah lingkaran menggunakan Ellipse Tool di menu bar samping atau ikon bundar. Ubahlah warna di Foreground color sesuka anda, saya pakai hijau. Buatlah lingkaran seperti di bawah.
Berikan garis hitam disekeliling lingkaran dengan klik duakali di bagian layer lingkaran hijau. dan aturlah sesuai dengan pengaturan di bawah ini.
Hapuslah path yang masih ada pada gambar dengan klik kanan dan pilih Delete Path.
Nah, sekarang kita buat matanya persis dengan membuat kepala tadi dengan Ellipse Tool dan berikan garis pinggirnya serta titik hitam ditengahnya. Setelah itu gandakan mata yang telah dibuat tadi dengan menekan Ctrl + J pada keyboard.
setelah Sekian Lama, akhirnya saya bisa membuat gambar yang bisa bergerak. ini contohnya.
 |
Bukalah Photoshop, buatlah dokumen baru dengan Ctrl + N. Ukuran canvas
terserah, saya menggunakan ukuran 500x500 pixels. Seperti di bawah.
 |
| Dokumen Baru |
Buatlah sebuah lingkaran menggunakan Ellipse Tool di menu bar samping atau ikon bundar. Ubahlah warna di Foreground color sesuka anda, saya pakai hijau. Buatlah lingkaran seperti di bawah.
 |
| Buat Lingkaran Hijau |
Berikan garis hitam disekeliling lingkaran dengan klik duakali di bagian layer lingkaran hijau. dan aturlah sesuai dengan pengaturan di bawah ini.
 |
| Pengaturan garis pinggir |
Maka lingkaran yang berwarna hijau dengan garis pinggir hitam telah
berhasil dibuat. Buatlah layer baru dan pindahkan layer tersebut di
bawah layer lingkaran hijau. Setelah itu kita buat setengah badannya
menggunakan Pen Tool atau bisa dengan klik P di keyboard. Buatlah
seperti gambar dibawah. Untuk mengisi path yang telah tersambung cukup
dengan klik kanan dan pilih Fill Path.
 |
| Gambar Badan |
Hapuslah path yang masih ada pada gambar dengan klik kanan dan pilih Delete Path.
Buatlah garis pinggir pada gambar badan seperti pada lingkaran yang
dibuat tadi. Maka hasil yang didapatkan kurang lebih seperti dibawah
ini.
 |
| dengan Badan |
Nah, sekarang kita buat matanya persis dengan membuat kepala tadi dengan Ellipse Tool dan berikan garis pinggirnya serta titik hitam ditengahnya. Setelah itu gandakan mata yang telah dibuat tadi dengan menekan Ctrl + J pada keyboard.
 |
| Buat mata |
 |
| Gandakan mata |
Wajah tanpa mulut ngga lengkap dong, sekarang kita buat mulutnya dengan
Pen Tool hanya dengan membuat garis sedikit melengkung. Klik kanan pada
path melengkung tersebut dan pilih Stroke Path. Oiya, ketebalan Brush
harus diatur ke poin 5. Hasil yang kita dapatkan seperti dibawah.
 |
| Gambar Lengkap |
Sekarang kita akan menggabungkan antara background putih yang telah
digandakan, kepala, kedua mata, badan, dan mulut dengan tekan Ctrl +
Shift + E.. Maka akan didapatkan gambar seperti dibawah.
 |
| Penggabungan |
Sekarang kita akan membuat mata berkedip. Sebelum itu kita harus
menyembunyikan gambar yang telah digabung dan kedua mata dengan
menghilangkan tanda mata hitam di layer.
Mata berkedip dapat dibuat dengan menggunakan Pen Tool dengan sesuai
pola yang diinginkan. Caranya sama dengan membuat senyum. jangan lupa
gandakan dan geser posisinya serta mengubah arahnya 180 derajat. Seperti
di bawah.
 |
| Mata Berkedip |
Gabungkan layer-layer seperti background putih, mata berkedip, senyum,
badan, dan kepala seperti menggabungkan gambar yang tadi sehingga kita
medapatkan dua buah gambar sempurna.
Ini bagian yang ditunggu-tunggu, kita akan menggerakkan matanya. Sebelum
itu, kita harus mengaktifkan menu animasi dengan pilih Window lalu
Animation.
Muncullah menu animasi di bagian bawah layar kerja, untuk memanggil
semua layer yang akan dibuat menjadi animasi tekan bagian yang diberi
warna merah, lalu pilih Make Frames From Layers.
 |
| Menu Animasi |
Kita kan hanya membutuhkan bagian layer yang sempurna, untuk itu kita
harus menghapus layer-layer yang tidak dibutuhkan. Hapuslah semua layer
kecuali yang terdapat kotak merah dengan meng-klik ikon tong sampah yang
dibawah.
 |
| Menghapus layer yang tak penting |
Nah tinggal tersisa dua layer, kita bisa memutarnya dengan meng-klik
bagian warna biru dan bisa mengatur waktu per layer di bagian warna
merah. Kali ini saya pake yang 1 sec biara ada efek lamanya.
 |
| Pengaturan Animasi |
Ini yang penting. Cara menyimpannya yaitu dengan klik File pilih Save
for Web & Devices atau tekan Alt + Shift + Ctrl + S di keyboard.
Muncul kotak dialog, lalu klik Ok. Muncul lagi kotak dialog terakhir
yang memberi perintah tempat menyimpan file dan nama file. klik OK.
Animasi sudah jadi seperti gambar paling atas. :)
Minggu, 03 November 2019
Cara Memindahkan Objek dari Satu Foto ke Foto Lainnya | Tutorial Photoshop
Halo semuanya wahai pembaca..., posting pertama ini saya akan membahas kegemaran saya yaitu mengedit edit foto. seperti kebanyakan users menggunakan Adobe Photoshop, saya menggunakan yang terbaru dari versinya yaitu CS5 versi lama sih ini. karena post ini ditulis malam-malam jadi langsung saja...
yaa langsung sajaa...
yaa...
1...
2....
3....
^_^just kidding^_^
baiklah..,
1. Buka Adobe Photoshop-nya, kalo ga punya download, search di Google.
2. kali ini saya akan membuat foto seperti ini =>
3. Siapkan objek. contoh pada gambar: anime Yondaime Minato dan Foto orang ganteng wkwk
4. Gunakan/pilih Pen tool. kemudian seleksi dengan mengelilingi objek yang akan diambil.
5. Kemudian seleksi dengan cara klik kanan, lalu pilih make selection
6. Gunakan Move Tool. pindahkan objek yang diseleksi ke foto (orang ganteng) tadi.
kalau sudah gini jadinya...
7. Kita rapikan bagian bagiannya dengan cara seleksi lagi dengan Pen Tool. pada contoh saya akan men-seleksi bagian lengan jubah. seleksi dulu seperti cara sebelumnya dengan mengelilingi objek dengan titik dari Pen Tool, lalu klik kanan dan pilih Make Selection. tekan ctrl+t untuk memutar, memperbesar/kecil, dan memindahkan objek seleksi.
8. Hilangkan bagian yang tidak diperlukan, seperti pada contoh. Caranya seleksi objek yang akan dihilangkan lalu klik Del (Delete) *di keyboard*
9. setelah selesai klik ctrl+shift+e dan jadilah Foto Yondaime Degree, lalu save dengan format JPEG.
Teima kasih bagi pembaca... semoga sukses bagi anda yang pemula dalam megedit foto
yaa langsung sajaa...
yaa...
1...
2....
3....
^_^just kidding^_^
baiklah..,
1. Buka Adobe Photoshop-nya, kalo ga punya download, search di Google.
2. kali ini saya akan membuat foto seperti ini =>
3. Siapkan objek. contoh pada gambar: anime Yondaime Minato dan Foto orang ganteng wkwk
4. Gunakan/pilih Pen tool. kemudian seleksi dengan mengelilingi objek yang akan diambil.
5. Kemudian seleksi dengan cara klik kanan, lalu pilih make selection
6. Gunakan Move Tool. pindahkan objek yang diseleksi ke foto (orang ganteng) tadi.
kalau sudah gini jadinya...
7. Kita rapikan bagian bagiannya dengan cara seleksi lagi dengan Pen Tool. pada contoh saya akan men-seleksi bagian lengan jubah. seleksi dulu seperti cara sebelumnya dengan mengelilingi objek dengan titik dari Pen Tool, lalu klik kanan dan pilih Make Selection. tekan ctrl+t untuk memutar, memperbesar/kecil, dan memindahkan objek seleksi.
8. Hilangkan bagian yang tidak diperlukan, seperti pada contoh. Caranya seleksi objek yang akan dihilangkan lalu klik Del (Delete) *di keyboard*
teknik di atas hanya teknik memotong dan memindahkan objek, banyak teknik lain dapat anda temukan di Google. saya juga pemula soalnya.
Teima kasih bagi pembaca... semoga sukses bagi anda yang pemula dalam megedit foto
Langganan:
Postingan (Atom)







